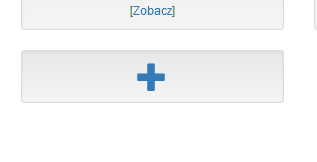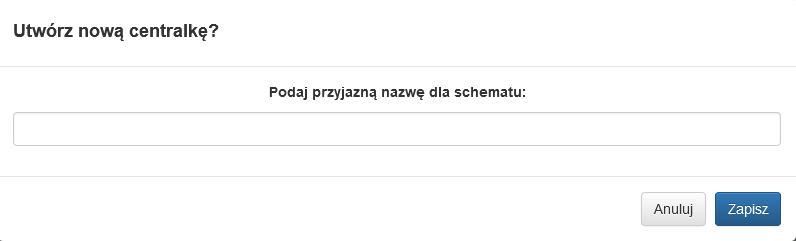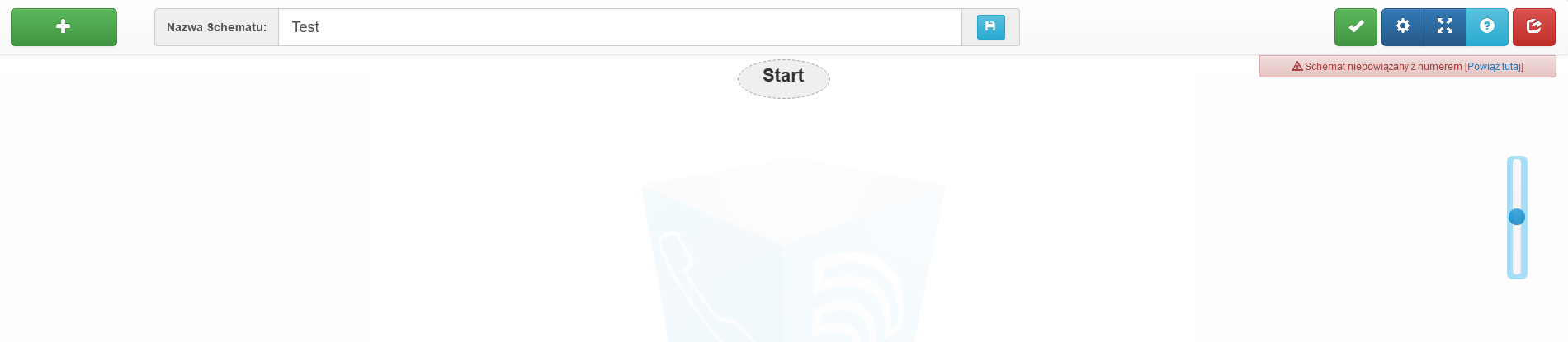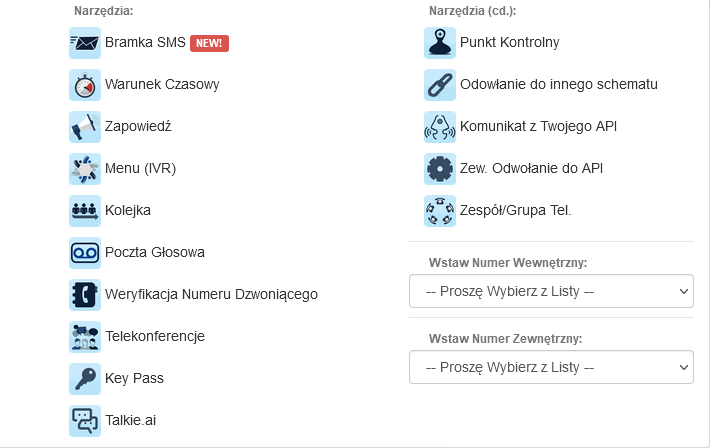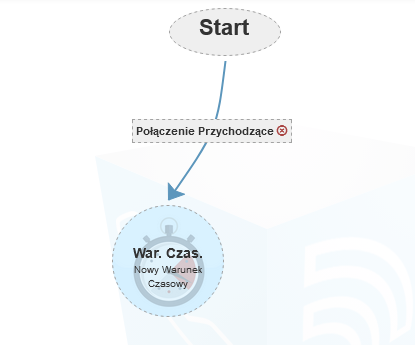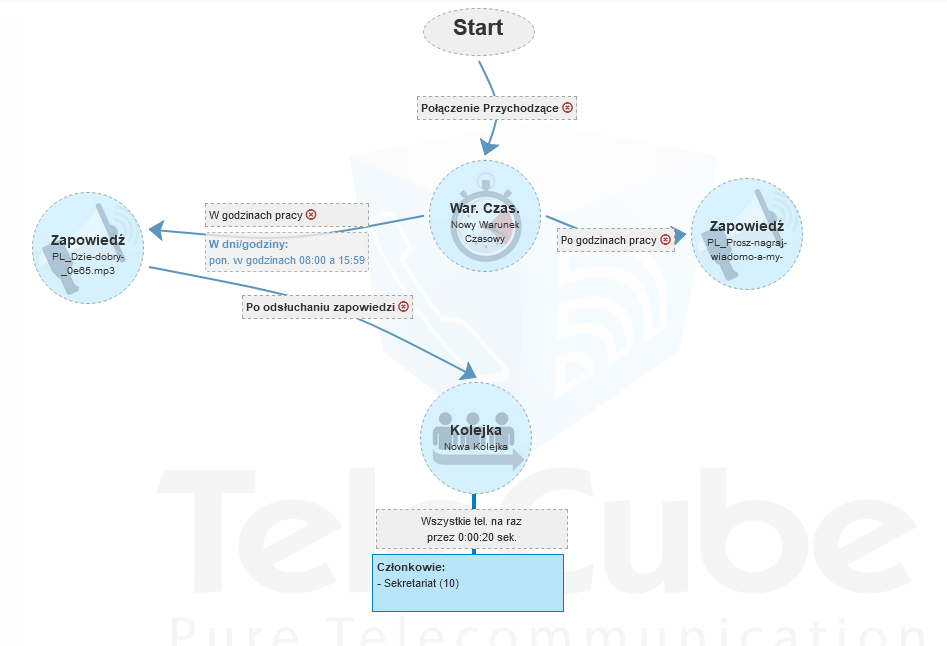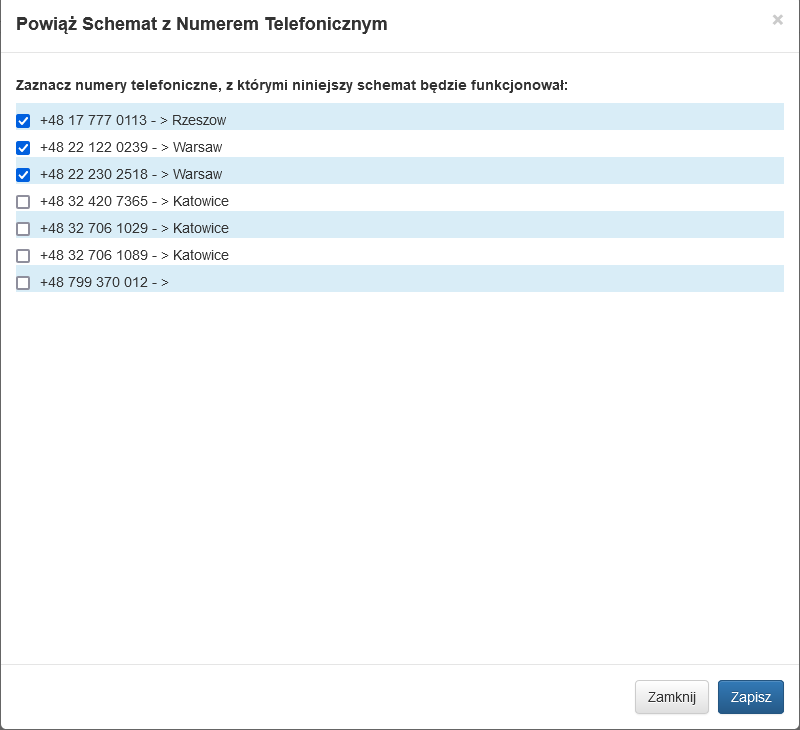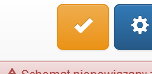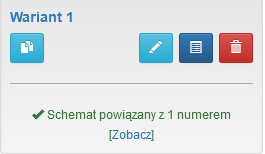Tworzenie schematu centrali
Czym jest schemat centrali?
Narzędzie schematu centrali pozwala określić w jaki sposób mają zachowywać się połączenia trafiające na infolinię. Daje m.in. możliwość ustawienia konkretnych godzin pracy, stworzenia zapowiedzi powitalnych dla osób dzwoniących, tonowego wyboru lub tego, jak połączenie ma się zachować w momencie zajętości konsultantów.
Kreator schematów centrali znajduje się w Panelu Klienta, Zakładka Wirtualna Centrala > Moje Centralki.
Budowanie centrali odbywa się metodą "przeciągnij i upuść, gdzie po dodaniu elementu do schematu łączymy go przy pomocy przeciągania strzałek.
Dzięki zastosowaniu Schematu Centrali Twój numer może przemienić się w rozbudowaną infolinię. W ten sposób, korzystając z dostępnych elementów, m.in. uporządkujesz ścieżkę rozchodzenia się połączeń przychodzących do Twojej firmy, przekażesz ważne komunikaty oraz zapobiegniesz automatycznemu odrzucaniu połączeń z sygnałem zajętości kiedy wszyscy Twoi konsultanci prowadzą rozmowy.
Zanim przystąpisz do budowy schematu centrali, upewnij się, że:
- posiadasz dodany numer telefonu, który połączysz ze schematem;
- posiadasz dodane konta wewnętrzne SIP (więcej) lub numery zewnętrzne (więcej), dzięki czemu dodasz je jako konsultantów do schematu.
Jeżeli chcesz zobaczyć w jaki sposób stworzyć schemat Wirtualnej Centrali lub potrzebujesz pomocy w jego konfiguracji, skorzystaj z filmu lub poradnika poniżej:
Zasady budowania schematu centrali
Po wejściu do kreatora należy kliknąć szary button z niebieskim plusem, pozwoli to na utworzenie nowego schematu.
Następnie pojawia się pole które pozwala na ustawienie przyjaznej nazwy dla centrali która pozwoli na rozróżnienie schematu wśród innych utworzonych centralek.
Po ustaleniu nazwy powinno otworzyć się właściwe okno edytora w formie białej planszy z elementem start oraz paskiem narzędzi.
Klikając zielony button w lewym górnym rogu edytora otrzymujemy możliwość dodawania kolejnych elementów do schematu. Dzięki tym elementom definiujemy ścieżkę w jaki sposób zachowa się połączenie trafiając na infolinię.
Więcej informacji o działaniu i funkcjach poszczególnych elementów można sprawdzić tutaj.
Tworzenie nowego schematu zaczynamy zawsze od elementu Start. Po dodaniu pierwszego elementu np. zapowiedzi lub warunku czasowego najeżdżamy kursorem myszy na element, który ma go bezpośrednio poprzedzać, a następnie klikamy przyciskiem myszy na małą niebieską ikonę łańcucha i przeciągamy powstałą strzałkę na nowo dodany element.
Kolejne strzałki przeciągamy na następne elementy znajdujące się bezpośrednio przed nim. Przykładowo bazując na poniższym screenie, chcąc dodać zapowiedź którą ma słyszeć dzwoniący w godzinach pracy infolinii, strzałkę na element zapowiedzi przeciągamy z elementu warunku czasowego. Po dodaniu kolejnych elementów, schemat przybierze formę grafu (drzewka):
W momencie gdy ścieżka dla połączeń została już ustalona należy powiązać schemat z którymś z dodanych numerów miejskich lub komórkowych. W tym celu należy kliknąć ikonę zębatki w prawym górnym rogu edytora. Po kliknięciu pojawi się lista dodanych numerów, po zaznaczeniu checkboxa obok danego numeru zostaje on powiązany ze schematem.
Następnie zapisujemy ustawienia klikając button Zapisz.
Jeden schemat może być powiązany z kilkoma numerami. Jeden numer może być powiązany natomiast wyłącznie z jednym schematem
Po powiązaniu schematu z numerem zapisujemy wszystkie ustawienia klikając ikonę "check".
Utworzony schemat centrali można w dowolnym momencie edytować. Po wejściu w zakładkę Wirtualna Centrala > Moje Centralki dostępna jest lista utworzonych centralek. Prz każdym z utworzonych schematów widnieją 4 ikony:
Kolejno od lewej są to:
1. Kopiowanie schematu- dzięki któremu będziemy w stanie utworzyć kopię wybranego schematu. Możemy dzięki temu bez zbędnego wysiłku utworzyć bliźniaczy schemat, dla którego możemy wprowadzić tylko drobne zmiany, bez konieczności jego budowania całkowicie od początku.
2. Edycja schematu- otwiera okno edytora schematu, na którym możemy dokonać zmian w jego funkcjonowaniu.
3. Rejestr ostatnich zapisów- historia zmian zawierająca datę i wskazanie użytkownika, który modyfikował schemat.
4. Usunięcie schematu- bezpowrotnie usuwa dany schemat.